DNS Proxy Setup for Mac OS X. Click on the Apple menu button at the upper-left corner of the screen and click on “System Preferences”. Click on “Network”. Select the network interface through which your Mac is connected to the Internet and click on “Advanced” button. If you've got a speedy internet connection at home, but it seems slow, it's possible its' not the connection itself but the speed of your chosen DNS server. To figure out if the DNS servers are part of the problem, check out namebench, a DNS server benchmarking app. Namebench compares your existing DNS servers to a large list of other DNS servers, and shows you how they all perform.
There have been two major changes in DNS resolution in Mac OS X Snow Leopard as compared to Mac OS X Leopard and previous releases, and this tip is intended to explain them.
Dns Jumper Mac Os X 10.7
1) User-specified DNS servers, if any, are now used to the exclusion of all others
DNS server addresses may be manually-specified by users via the Networking preference pane by selecting the active interface ( e.g. AirPort, Ethernet, etc.), the clicking the 'Advanced…' button in the lower right hand corner of the window, and selecting the 'DNS' tab.
DNS server addresses may also be provided by a DHCP server.
In Mac OS X Snow Leopard, if any DNS servers are manually specified, they will be the only DNS servers consulted; any DNS servers specified via DHCP will be ignored
This differs from Mac OS X Leopard and previous releases of Mac OS X, as in those releases, if DNS servers were specified manually as well as provided via DHCP, the manually-specified server(s) would be queried first, and if those requests failed, requests would then be sent to any DNS server(s) specified via DHCP.
This means that in Mac OS X Snow Leopard, if queries to manually-specified DNS servers fail, the request will be considered to have failed and no DHCP-specified DNS server will ever be queried.
Users may encounter this because at some point a DNS server (which is no longer functioning or reachable) was manually set in a work or other environment and they had forgotten about it since the previous behavior was for failed requests to 'fall through' to DHCP-specified servers.
Because of the change in behavior, those same systems will fail to resolve any DNS requests in Mac OS X Snow Leopard.

2) mDNSResponder does not honor DNS server ordering
While not explicitly documented, in Mac OS X versions earlier than Snow Leopard, DNS servers, whether specified manually or via DHCP, were queried in the order they were provided. For manual specification, this means in the order shown in the appropriate Network preferences pane tab, and for DHCP users in the order specified by the DHCP server.
This is no longer true in Mac OS X Snow Leopard; instead mDNSResponder now seems to occasionally change the order in which it queries DNS servers from that in which they were specified.
This has caused some users issues when DNS servers are specified in a specific sequence.
For example, say your network has two DNS servers, a main server at address 192.168.100.1, and a secondary server at 192.168.100.2, which is normally only to be used if the primary DNS server fails as it is slower and/or has a slower link to the Internet.
If they were specified in that order, past versions of Mac OS X would query them in that order, and unless a failure occurred contacting the primary server, the second server specified would never be contacted.
In Mac OS X Snow Leopard, under various conditions mDNSResponder will instead decide to route all DNS queries to the second DNS server specified, perhaps as a method of routing DNS queries in a round-robin fashion.
Nevertheless, this behavior is unexpected to most users, and may cause issues if the previous behavior was expected.
The only workaround is to realize that Mac OS X Snow Leopard treats all specified DNS servers as being equally capable and to specify DNS servers, either manually or via DHCP, accordingly.
This is the 1st version of this tip. It was submitted on November 15, 2009 by William Kucharski.
Dns Jumper Mac Os X 10.8
Quad 2.5 GHz G5, 5 GB | 15' 2.6 GHz MBP Penryn, 4 GB | 1 TB Dual-Band TC, Mac OS X (10.6.1)
Posted on Nov 9, 2009 3:39 AM
DNS Jumper (DNS stands for domain name system), instantly changes website links that are comprehensible by humans in code lines readable only by computers. The process consists in replacing standard names in the underlying IP addresses of a specific site/ link with a click.

DNS Jumper proves to be useful in accessing for example blocked websites, preventing children from watching inappropriate web content that is suitable for adults only, securing web-surfing through the use of dedicated DNS servers. Moreover, DNS Jumper increases Internet speed by jumping to a faster DNS and offers plenty other innovative features, like the option to create personal DNS groups.
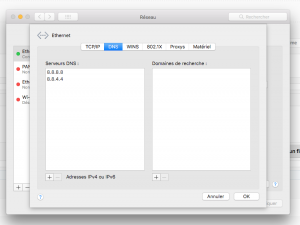
This software comes after a dozen of improvements versus previous version in algorithmic calculations, interface usability, the introduction of country aimed DNS’s, automatic cleaning of DNS cache, voice alert option, mixing DNS’s for speed boost etc.
Changing DNS settings becomes a child task with DNS Jumper. All you have to do is select one DNS server from a given list and apply changes. This process is reversible. Anytime you want, the ‘Quick Configuration’ tab helps you revert DNS settings or going back to the ISP’s default DNS.
DNS Jumper is available for all distributions of Windows, including Windows 10 (x86 & x64) and comes with a rich language package, which further increases the accessibility already offered by the intuitive and straightforward interface.
Pros
- Does not need installation
- Improves your computer security
- Increases browsing speed
- Small size ( 500 KB )
- Easy to use
Cons
- Not available for Mac OS X
Conclusion
DNS Jumper is the perfect freeware solution created to speed up internet access, secure daily Web surfing both for you and for your children, and regain access to until now blocked websites.
Download it from here (DnsJumper.zip – 520KB).
An alternative download location here: https://www.filecroco.com/download-dns-jumper/



